Cara Membuat Nomor Halaman berbeda dalam satu file di word
Halo sobat semua semoga kalian dalam keadaan sehat dan bahagia, dimanapun kalian berada, kali ini saya akan mencoba menuliskan Cara Membuat Nomor Halaman berbeda dalam satu file di word sebenarnya sangat mudah, namun bagi sebagian orang ini adalah hal yang sangat menyulitkan, karena belum tahu caranya he he.
Apakah termasuk kamu yang sedang membaca artikel ini? jika iya kamu sudah menemukan tutorial yang tepat, insyaAllah setelah membaca artikel ini membuat nomor halaman berbeda dalam satu file adalah pekerjaan yang sangat mudah.
Biasanya dalam karya ilmiah kita sebut saja skripsi memiliki beberapa penomoran yang berbeda dibagian halamannya. Mari kita lihat penomoran pada skripsi.
- Bagian Judul, biasanya tidak di perlukan nomor halaman
- Kata pengantar dan Daftar isi biasanya menggunakan huruf romawi (i,ii,iii dst)
- Bagian BAB I biasanya penomoran berada di bawah bagian tengah dan diberi nomor dengan angka (1)
- Setelah BAB biasanya posisi penomoran berada bagian kanan atas.
- Bagian BAB II, Sama dengan BAB 1
- Bagian Daftar Pustaka posisi kembali di tengah bawah
Secion I : Bagian JUDUL
Section 2 : Bagian KATA PENGANTAR
Section 3 : BAB I
Section 4 : BAB II
Section 5 : DAFTAR PUSTAKA
Buka Mic Word atau file skripsi
Sebelum membuat secttin mari kita pahami dulu halaman di word. dalam satu halaman microsoft word itu ada terdiri dari header, isi dan footer, di header dan footer inilah biasanya kita membuat halaman. Untuk membuka header atau footer bisa dengan cara Doble Klik di bagian header dan footer atau klik kanan dan edit header/footer.
Perhatikan gambar berikut ini, disini belum ada pembagian/section, artinya jika dibuat halaman maka hanya bisa satu format saja.
CARA MEMBUAT SECTION
Setelah kita faham letak header dan footer baru kita masuk ke cara membuat section atau bisa kita sebut juga dengan pembatas
Langkah pertama kita akan membuat pembatas/bagian antara halaman JUDUL dan KATA PENGANTAR
Caranya, letakkan kursor di sebelah kiri atas KATA PENGANTAR, kemudian Klik Page Layout>>Break>>Next Page
Maka jika kita perhatikan kita telah membagi bagian JUDUL dan KATA PENGANTAR menjadi 2 section, coba klik dua kali pada header atau footer. maka akan ada keterangan header section 1, dan header section 2.
Namun ada lagi yang harus di perhatikan karena halaman JUDUL dan KATA PENGANTAR berbeda formatnya kita aktifkan Different First Page dan juga non aktifkan Link To Previous.
Jika sampai sini faham kamu sudah bisa membuat nomor halaman yang berbeda. Namun jika belum mari kita lanjutkan
SECTION 3 : BAB I
Klik kursor dibagian kiri paling atas BAB I, Klik Page Layout>>Break>>Next Page, Maka kita sudah membuat section 3
Caranya sama klik kursor pada kiri atas BAB II, kemudian klik Page Layout>>Break>>Next Page
MEMBUAT Nomor HALAMAN YANG BERBEDA
 |
| Halaman telah tampil dengah huruf romawi |
KESIMPULAN
- Untuk membuat halaman yang berbeda kita harus tahu membuat section (Page Layout>>Break>>Next Page)
- Jika penomoran pertama berbeda dengan halaman berikutnya maka aktifkan (ceklis) Differen First Page
- Jika format Nomor halaman tidak sama dengan halaman sebelumnya maka non aktifkan Link to Previous baik di header dan di footer, sebaliknya jika sama maka aktifkan Link to Previous
Baca Juga :
Cara membuat daftar isi otomatsi di microsoft word
Fungsi Left, Mid, Right dan Substitute di Excel
Microsoft Word Tips and Tricks Yang Paling Sering Di Gunakan Dalam Bekerja

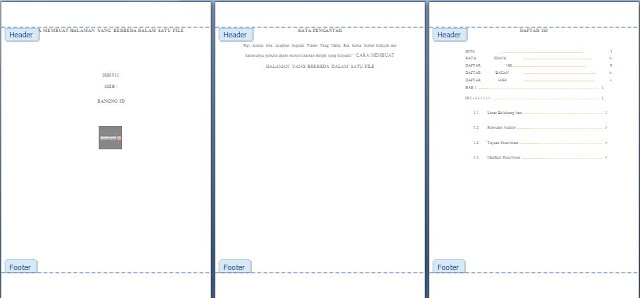















Comments
Post a Comment