Fitur Freeze, pernahkan kaliah melihat di file excel yang sebagian baris atau kolomnya tidak bergerak walaupun di geser ke bawah maupun kesamping?
Jika teman-teman bekerja dengan Microsoft Excel, lalu ingin mengunci kolom atau baris tertentu saat menggulir (scrolling), maka teman-teman bisa menggunakan fitur Freeze Panes.
Tujuan sederhannya adalah agar kita tetap bisa melihat data baris atau kolom yang kita kunci untuk memudahkan kita dalam bekerja di excel.
Microsoft Excel banyak digunakan untuk mengolah data. Freeze Excel kolom dan baris akan sangat membantu jika data kamu sangat banyak.
Lalu bagai mana cara menggunakan fitur freeze ini?
Tutorial kali ini saya akan mebagikan cara menggunakan fitur freeze untuk mengunci kolom, baris bahkan ke duanya sekaligus.
Semisalnya kita punya data seperti gambar di bawah ini.
1. Freeze Baris di Excel
Fitur ini untuk mengunci baris di excel, tujuannya agar saat data kita scroll kebawah baris tersebut tetap terlihat. caranya klik menu VIEW --> Freeze Panes--> Free Top Row
2. Freeze Kolom di Excel
Dengan cara ini kolom akan terkunci dan tidak akan bergerak saat kita geser data kesamping, Gimana mudah bukan cara menggunakan fitur freeze untuk mengunci kolom?
3. Freeze Kolom dan Baris di Excel
Seperti contoh di atas saya akan membekukan KOLOM : No, Nama dan Baris Pertama, maka kursor diletakkan di sebalah kanan kolom NAMA.

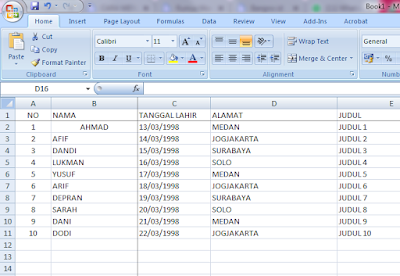






Comments
Post a Comment