Ketika kita memiliki tabel data biasanya pasti memiliki penomoran, banyak membuat Penomoran Otomatis di Excel. cara paling awam adalah mengetikkan angka satu persatu disetiap baris atau kolom pada data yang kita miliki.
Tutorial kali ini saya akan membahas beberapa Cara untuk Membuat Penomoran Otomatis di Excel, tentu dari beberapa cara tersebut memiliki kelebihan dan kekurangan, sobat bisa pilih mana yang paling sesuai untuk keperluan data yang sedang kalian kerjakan.
Membuat Penomoran Otomatis di Excel
1. Membuat Nomor Urut Secara Manual
Tidak ada yang salah ketika kita membuat nomor urut secara manual, dengan mengetikkan satu persatu angka di data kita, asalkan data kita tidak lebih dari 20 ya... kalau lebih dari itu apalagi data yang kita olah mencapai ribuan sebaiknya tinggalkan cara ini ya sob...
2. Membuat Penomoran Otomatis Dengan Autofill Excel
Penomoran Otomatis Dengan Autofill Excel sangat mudah, yaitu dengan cara mengetikkan angka awal dan angka kedua lalu tinggal di drag kebawah maka nomor akan secara otomatis sesuai dengan nomor yang di inginkan.
Tapi jika nomor urut masih puluhan atau ratusan cara ini masih efektif, namun ketika data yang kita miliki mencapai ribuan... saya rasa cara ini juga kurang efektif,...
3. Membuat Penomoran dengan Menu Fill Excel
Selanjutnya cara membuat penomoran dengan memanfaatkan menu fill yang ada di excel, caranyapun cukup mudah.
Dengan cara ini membuat penomoran yang datanya ribuan pun jadi sangat mudah, kita tinggal tentukan jumlah berapa yang kita inginkan.
Untuk membuat penomoran dengan cara ini berikut ini langkah-langkahnya :
Pertama buat nomor secara manual misalnya di cell A2 ketikkan angka 1.
Kedua, klik angka 1 di cell A2, seperti pada gambar di bawah ini.
kemudian pilih tab home pilih fill kemudian Series
Kemudian akan tampil option Series, seperti gambar berikut ini
Keterangan Series
Series in : Coloumns : untuk membuat penomoran dari atas kebawah dan Rows membuat penomoran dari kiri kekanan.
Kemudian pada Type pilih Linear, dan terakhir pilih Stop Value yang di inginkan misalnya 1000.
kemudian klik OK
Setelah mengikuti langkah di atas membuat penomoran ribuan pun semenit aja sudah selesai, sangat mudah bukan?
Tapi masih ada lagi cara yang lebih efektif, jika menggunakan fill series kita harus tahu berapa jumlah datanya, namun bagaimana jika kita akan selalu mengupdate data tersebut setiap hari, sehingga kita tidak tahu berapa jumlah yang akan di tampilkan.
maka masih ada cara lain untuk membuat penomoran yaitu dengan menggunakan rumus
Membuat Penomoran dengan Rumus
Cara membuat penomoran menggunakan rumus pun sangat mudah, ada beberapa rumus yang bisa di gabungkan untuk membuat penomoran yaitu : ROW, IF, COUNT, COUNTA.
IF dan ROW (Jika Kolom B Terisi data Kolom Nomor akan terisi otomatis)
Membuat penomoran dengan rumus ini sangat cocok untuk membuat list data, misalnya list data mahasiswa, yaitu dengan asumsi jika kolom NAMA ditambah maka penomoran akan bertambah secara otomatis.
jika Kolom B di tambah maka nomor di kolom A akan tampil, rumusnya bisa di tulis sebagai berikut
=IF(B2="";"";ROW()-1)
tuliskan rumus tersebut pada cell A2, maka setiap kolom b terisi data penomoran akan bertambah secara otomatis.
IF dan COUNTA (Nomor Akan muncul saat data terisi, jika dihapus nomor akan menyesuaikan)
Kita juga bisa menggunakan rumus COUNTA untuk membuat urutan nomor, caranya adalah sebagai berikut :
Kondisinya sama dengan rumus sebelumnya yaitu jika kolom B atau Nama terisi maka nomor urut akan terisi secara otomatis.
=IF(B2="";"";COUNTA($B$2:B2))
Bedanya dengan rumus ini, jika kita hapus datanya di tengah atau barisnya lompat maka penomoran akan menyesuaikan dengan data yang terisi. perhatikan gambar berikut ini
Jika datanya kita hapus maka penomorannya juga akan menyesuaikan, jadi gak repot-repot untuk mengulang membuat penomoran.
Mudah bukan? Namun yang perlu di perhatikan adalah pada rumus diatas menggunakan tanda dolar $, hal ini bermaksud untuk mengunci cell pada rumus agar tidak berubah saat rumus di copy paste kebawah, untuk menampilkan tanda dolar ini kamu bisa menuliskan secara manual dari keyboard atau bisa dengan cara blok cell yang akan di kunci kemudian menekan fn+F4
MOD & ROW (Untuk membuat penomoran Berulang)
Ada pada suatu kondisi kita membutuhkan penomoran berulang, misalnya setiap 5 data maka penomoran akan berulang lagi mulai dari 1, contoh kasus misalnya ini kita akan membuat data kelompok mahasiswa yang masing-masing kelompok terdiri dari 5 mahasiswa, maka kita bisa menggunakan rumus sebagai berikut :
=MOD(ROW()-2;5)+1
maka hasilnya akan berikut :
Gampang banget kan sobat, jadi kalian bisa sesuaikan sesuai kebutuhkan misal kalian mau satu kelompok 7 mahasiswa, maka angka 5 tinggal di ganti dengan angka 7.
IF (Untuk membuat penomoran berulang dengan acuan yang berbeda)
Jika kita memiliki data yang berkelompok, saya misalkan ada data ilmu komunikasi, pemerintahan, admin publik, maka kita akan membuat penomoran yang berulang setiap data acuannyanya berbeda. maka kita dapat menggunakan rumus sebagai berikut:
=IF(B2=B1;A1+1;1)
maka hasilnya adalah :
Dengan catatan data yang sama harus diurutkan, jika di pisah maka penomoran akan berulang dari 1.
Jika kalian menghendaki penomoran berdasarkan acuan yang sama berlanjut, bisa menggunakan rumus sebagai berikut
=COUNTIF($B$2:B2;B2)

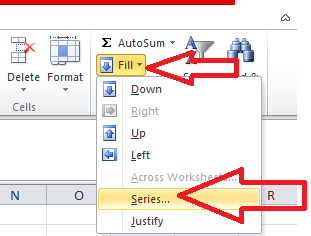







Comments
Post a Comment